Do you use Backup and Sync from Google (the successor to Google Drive Desktop) to sync your google drive to your computer but can’t figure out how to get shared folders to show up? While there may have been a more obvious way to enable that back in the Google Drive Desktop days before it was decommissioned in 2018, it’s now behind a hidden keyboard shortcut. Read on to learn how to sync shared folders with Google’s Backup and Sync in two easy steps.
1) Select the shared folder you want to sync
First, find your shared folder in the web client, so go to https://drive.google.com (and log in if you’re not already). Then, click on “Shared With Me” in the left column and then on the shared folder you want to sync:
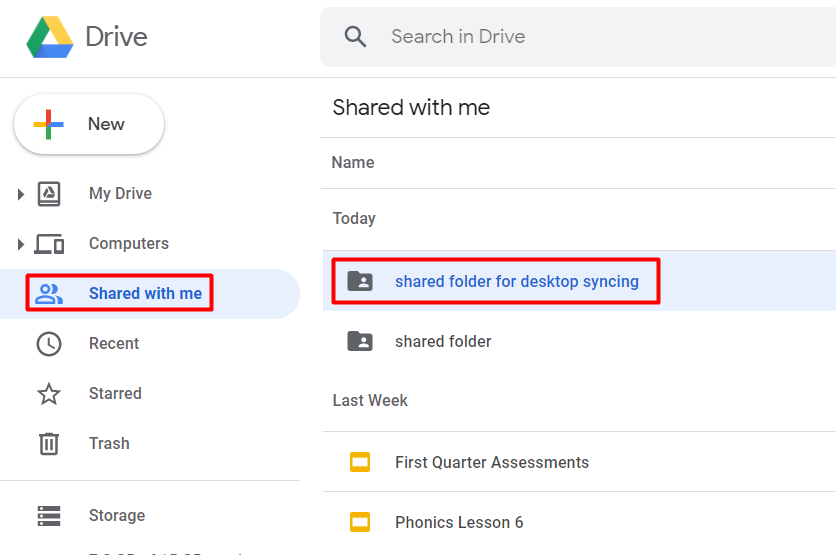
When the shared folder is properly selected, it will be highlighted in blue (such as my “shared folder for desktop syncing” in the screenshot above).
2) Access the hidden menu with a keyboard shortcut to sync
With the shared folder selected, press Shift+Z on your keyboard, which should bring up a new menu:
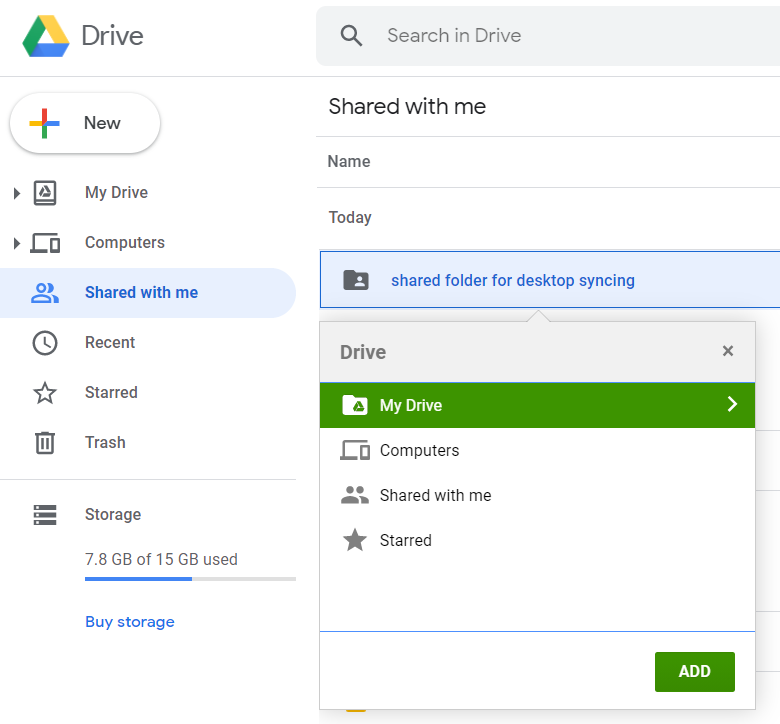
What you want to do is add this shared folder to “My Drive”; if “My Drive” isn’t already highlighted green, click on it so it is. Once that’s done, you should see a notification stating it has been added to “My Drive” on the bottom left of the screen:
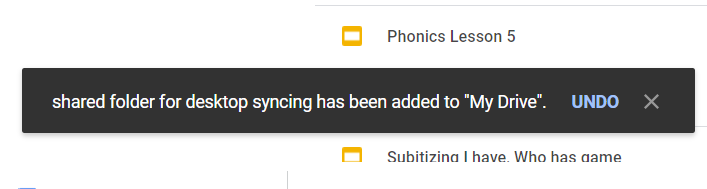
And that’s it, that’s how you sync shared folders with Google’s Backup and Sync. If you check the Google Drive folder on your computer, you should soon see your shared folder appear; note it may take a minute or so for it to update and show up.
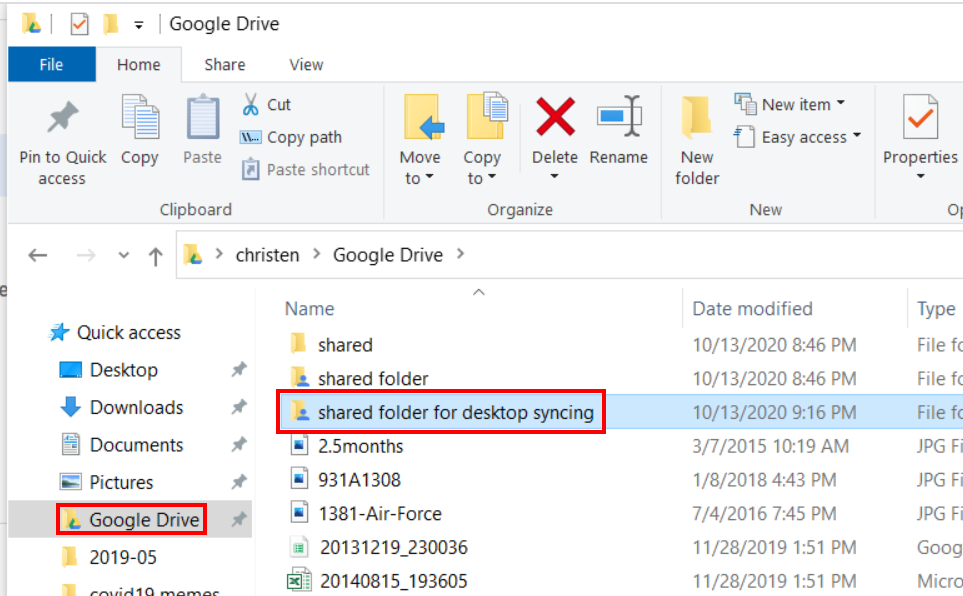
And now changes you, or anyone else, make to files in the folder will sync across the web and desktop!
Thank you for the Mini-Tutorial!
Unfortunately it does not work on my Google Drive. Maybe it’s because I can’t use the shortcut?! In Germany Ctrl+Z is there to undo things.
Is there any other shortcut?
Jonas
I´m sorry, it´s “SHIFT + Z” 😀
Now it´s working!
You, my friend, are a (generous) genius!
Thank you very much.
Thank you!!1
Thank you so much! This was so not intutive, and pretty much completely hidden – so your help is highly appreciated!
Thank you, thank you, thank you. I’ve spent hours trying to do this and you solved the problem with a 1 minute technique. Keep up the good work.
I don’t have the slightest clue why Google decided to design this hidden menu. Great find!